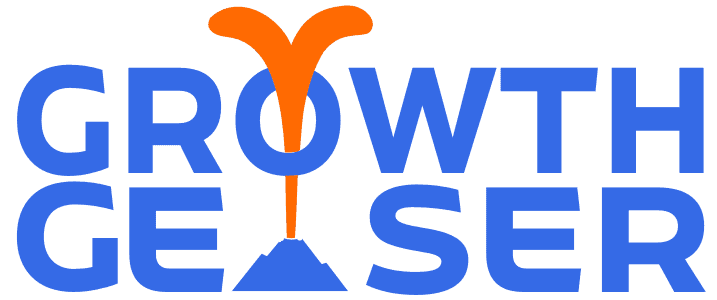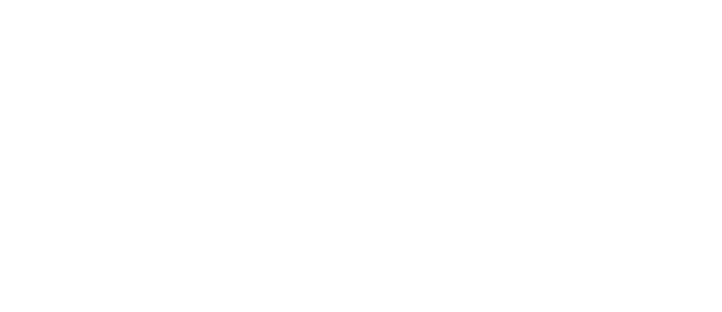Transcript
Hi, my name is Vito and I’m a business automation specialist and an ActiveCampaign Certified Consultant.
Today I’m going to show you how to create a contact form in ActiveCampaign that redirects to a Calendly call scheduler upon submission of the form.
Let’s first ask ourselves the following: why would we want to do this?
If you sell a product or service that requires a phone conversation to make a sale, this is a sleek little workflow that will help you book more calls with prospects.
Now, the contact form could be on your contact page or could even be on a landing page at the top of a sales funnel to which you drive paid traffic–traffic like Google Adwords or Facebook Ads.
Whatever the case may be, this workflow is built in mind for a salesperson or sales teams.
One last benefit to building contact forms with ActiveCampaign and embedding those on your site is that all form submissions then automatically arrive in your ActiveCampaign contact database.
So by building this workflow you can both save time and convert more leads into actual phone conversations.
So real quickly, let me show you exactly how this would work.
First let’s navigate to my site, and you’ll see that I actually practice what I preach.
I’ll fill in the form. Now I click ‘Get Free Consultation’.
That re-directs me to Calendly where I can now book an appointment. I’ll do that now.
This results in the following:
- As a salesperson, I receive a notification of this form submission.
- Also on the sales side, the contact is now in the system and we’ve created a deal for that contact.
- Lastly for the salesperson, we may have a call booked, which we see here.
- As for the prospect, the prospect has a Calendly appointment booked, which we can see here.
- If the prospect had not booked the appointment, he receives an email with the Calendly link in case he wants to book a call later.
You’ll notice that the workflow has two steps. Think of this like a ‘shopping cart’ on an ecommerce site. Even if the prospect does not follow through with step 2, by completing the first action, the form submission, we have captured valuable prospect information.
It’s my experience that about 75% of leads follow through with the next step. But if they don’t we build in a clever way to follow up with them later to hope to entice them into booking a call.
The level of difficulty of what we’re about to do is ‘Basic.’
Here are general requirements:
- You’ll need a paid ActiveCampaign account with the ‘Plus’ plan or greater.
- You need a Calendly account, free or otherwise.
- You’ll need an active website or landing page.
- And, for the optional bonus at the end you’ll need a Zapier account, free or otherwise.
Now before we dive into building our form, you’ll require several particular items associated with the aforementioned software tools:
- Within ActiveCampaign, you’ll need to have an existing list. Our new leads must go onto this list.
- Also within ActiveCampaign, I suggest you create a custom field of the text area variety called ‘Comments’ or ‘Questions’. This isn’t required, but recommended. If you don’t know how to create a custom field, it’s not within the scope of this video to explain how to do that. So you can ignore this if that’s the case.
- Lastly you’ll, need a separate ‘thank you page’ on your website or within your landing page software. We need to re-direct here after we submit our ActiveCampaign form. This is where we’ll embed our calendly calendar.
Now it’s time to jump into ActiveCampaign to start building our form. First navigate to the forms area, where we’ll create a form from scratch.
Now click ‘Create a Form’ and choose ‘inline form’. Now let’s give it a name, we’ll simply call ours ‘test contact form’.
As mentioned earlier, we need a list to which to add our new lead. So, I’m going to my ‘Sales Lead / Customer’ list.
When we arrive to our new form, we’ll notice that we have a ‘full name’ field and ‘email’ field by default.
As a best practice, we want to include as few fields as possible because this results in higher conversions. Prospects don’t want to be bogged down by a huge list of questions, so let’s keep our fields to a bare minimum while still gathering the most vital info.
For technical reasons I like splitting ‘first name’ and ‘last name’ into two different fields. So, I’m going to eliminate the ‘full name’ field and replace that with ‘first name’ and ‘last name’.
We already have email, so the last thing we’ll add is the ‘questions / comments’ area I recommended.
Unless you want to lend a helping hand to ActiveCampaigns’s marketing efforts, you can come over here under ‘style’ and turn off their branding you see at the bottom of the form.
The basics of our form are now built, so let’s go to ‘options’ so we can manipulate some of the backend functionality. First we need set our re-direct to the ‘thank yuu page’ that we set up. We do that by navigating to this dropdown and choosing ‘open url’. Now let’s populate our ‘Thank you Page’ url.
Next we need to adjust a setting regarding single or double opt-in. I’m not going to go into detail about what this means here, it merits a discussion of its own. But for this simple workflow I recommend we switch our settings to single opt-in.
Click the sprocket here and toggle ‘off’ ‘opt-in confirmation’.
Next we’re going to ‘add an action’, and in this case we’ll tag these submissions as ‘contact_form_submission’. This isn’t necessary, but this may be useful later for segmentation and other reasons. I don’t want go into detail now about my reasoning, but this is an option for you to consider.
Lastly we’re going to add another action, which is ‘email results’. When somebody submits a form, I want to be notified by email.
So our form should be functional and ready. You’ll notice it’s quite ugly and we made no effort to add any style just yet. I did this intentionally. Functionality always comes before aesthetics in automation. An ugly form that functions can still convert and generate you revenues. A beautiful form that’s broken will never convert or make you any revenues.
I can’t stress this enough. Functionality is always supersedes aesthetics in importance. That said, we’ll indeed style the form in part 2 of this lesson after we make sure our form works.
So let’s now test our form. First click ‘integrate’.
We then click on the tab called ‘link’ and copy that link.
We’ll then open a new tab in our browser and paste the link so that we can then complete a form submission.
I’ve populated some data and now i’ll click ‘submit’.
First, we see that our re-direct worked, which is good.
I’m also going to check my inbox and verify that my notification email arrived, which it did.
And lastly, we’ll check to see if the contact arrived correctly into our AC database. And here we see it did.
That ends part 1 of our video. To see how to integrate Calendly into this flow please watch Part 2.