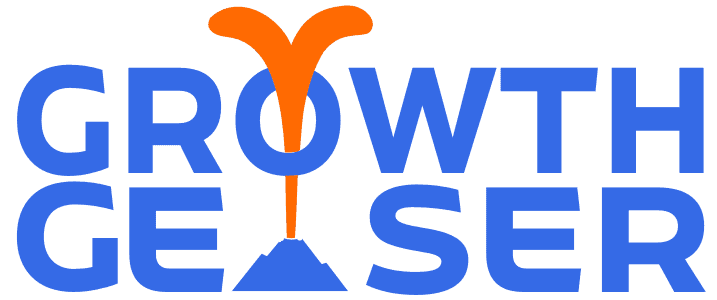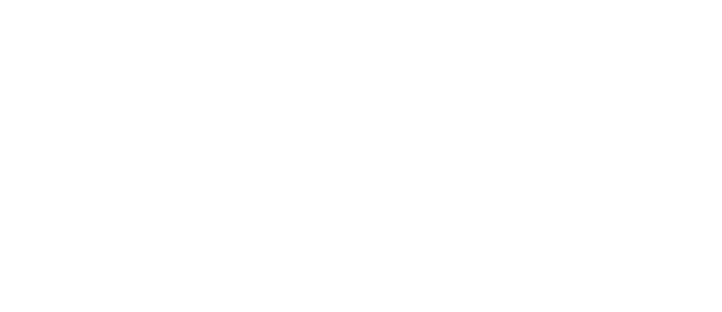ActiveCampaign Contact Form > Calendly Event for Sales Teams (Part 2)
Transcript
Hi, welcome back to part 2 of How to create an ActiveCampaign to Calendly workflow to book more sales calls.
Let’s jump right in where we left off.
First let’s log into our Calendly account.
Let’s first find the Calendar we’d like to embed. Now let’s click on the sprocket on the upper right corner and click ‘Add to Website’.
We now want to click on ‘Inline Embed’ and then ‘Continue’.
Here we’ll then find our embed code which we’ll click. Copy it and then save it to a notepad document for safekeeping.
We now need to insert this code onto Thank You page of our website. That thank you page is where people will arrive after filling out the form.
Once we’ve saved the code onto the site we should test the calendly event link to ensure that we can properly book an appointment and see if that appointment notification properly arrives in your inbox.
At this point we should be relatively confident that our form is functional. That being the case, we can now turn our attention to the design of the form. To do that, we can navigate back to ActiveCampaign and go to the form’s ‘Style’ tab.
There we can manipulate some of the form’s style quite easily. There is a limitation, however, to the styling we can perform here.
For any customizations that we cannot perform within the style tab, we can add custom CSS.
If you have CSS skills then great, you can use the form inspector here to style each element as you wish.
Of course, if you don’t have CSS skills you’ll need to hire a designer that can make these additional customizations.
Here you can already see the completed form with styling that matches the theme of the rest of my site.
Finally, we’re ready to embed the form on our contact page. So, from the form editor let’s now click ‘Integrate’.
It’s important we grab the ‘Simple Embed’ code, this will ensure that the form remains responsive. Let’s now embed the code onto the contact page where we desire, and save it.
And there we have it, our form matches the theme of our site nicely.
So we’ve now arrived at the last part of this flow. When somebody submits this form, I want to send them a ‘Confirmation’ or ‘Welcome’ email of sorts.
The email serves 2 purposes:
- The first is to give our prospect confirmation that we received the form submission
- And the second is to insert our calendly event link
Now for the purposes of keeping this video short, I’m going to assume you know how to create an automation. I’ve already created our automation, so I’ll show you how i’ve set it up.
First, we create our trigger. That trigger is going to be submission of our form.
The second step is to create the email itself. As you can see here, my email is very basic. It essentially says thanks for signing up, and then includes my Calendly link. This is important for people who’ve decided not to book a call right away. I find that those who don’t book is a small percentage of people who submit the form.
But for that small percentage it allows them to search for that later in their inbox so they can book at a later time.
We’ll add and end to our automation, and that’s that. Now you can add a series of future emails if you’d like here, perhaps once every few days then a week or two out. But for the sake of the video we’ll send only this one email.
Lastly, as always, you’ll want to test this automation to ensure it works properly.